Introduction
Adobe Photoshop is a feature-rich and versatile software that serves as the backbone of digital image editing and graphic design. To harness its power effectively, one must understand the various tools and panels it offers. In this comprehensive guide, we will navigate through Photoshop's tools and panels, giving you a solid foundation for your creative journey.
Understanding the Photoshop Interface
Before delving into the tools and panels, let's get acquainted with Photoshop's interface:
Menu Bar: Located at the top, it houses various menus like File, Edit, Image, and more, each containing a plethora of options.
Options Bar: Just below the menu bar, it displays context-sensitive options for the selected tool.
Tool Panels: On the left side, these panels hold an array of tools for image manipulation.
Panels: These are on the right side and provide functionality for layers, adjustments, history, and more.
Essential Photoshop Tools
Move Tool (V): Used to move layers or selections within an image.
Marquee Tools (M): Create selections in rectangular or elliptical shapes.
Lasso Tools (L): Make freehand or polygonal selections.
Magic Wand Tool (W): Selects areas with similar colors or tones.
Crop Tool (C): Crop and resize images.
Brush Tool (B): Paint with various brushes and colors.
Eraser Tool (E): Erase parts of an image or layer.
Clone Stamp Tool (S): Clone parts of an image by sampling from another area.
Pen Tool (P): Create precise paths and shapes.
Text Tool (T): Add text to your images.
Essential Panels
Layers Panel: Manage and organize your image's layers. Layers are fundamental to Photoshop.
Adjustments Panel: Apply various adjustments like brightness, contrast, and color balance.
History Panel: Tracks your editing history, allowing you to undo or redo actions.
Properties Panel: Provides options for selected tools and layers.
Color Swatches Panel: Save and select colors for your projects.
Styles Panel: Apply layer styles like shadows and gradients.
Navigator Panel: Navigate and zoom in/out of your image.
Navigating the Interface
Custom Workspace: You can customize your workspace layout to suit your needs.
Keyboard Shortcuts: Learning keyboard shortcuts can significantly speed up your workflow.
Workspace Presets: Photoshop offers various preset workspaces tailored to different tasks, like painting or photography.
Conclusion
Navigating the Photoshop tools and panels is an essential step in becoming proficient in this powerful software. As you explore and practice, you'll discover the countless creative possibilities it offers. Remember, Photoshop is a tool that rewards both technical proficiency and creative imagination. So, dive in, experiment, and unlock your creative potential with Adobe Photoshop.
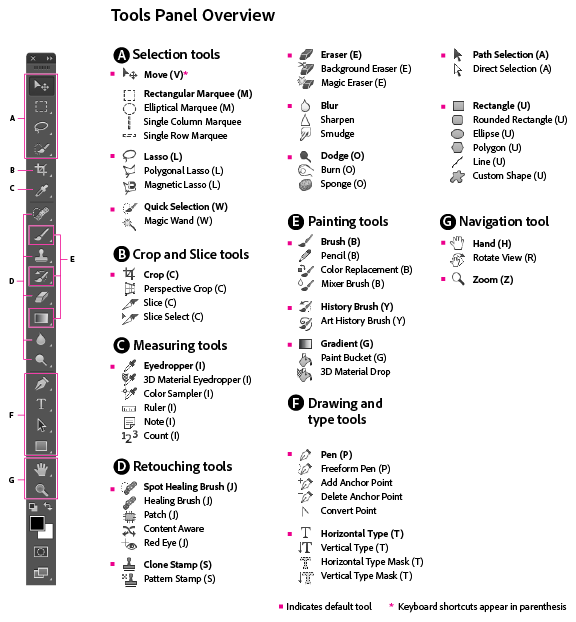




0 Comments