Adobe Photoshop is not only a powerful tool for image editing but also for creating and manipulating shapes and paths. This functionality is essential for graphic design, web design, and various forms of digital art. This comprehensive article explores the tools and techniques involved in creating and manipulating shapes and paths in Photoshop.
Understanding Shapes in Photoshop
Shape Tools: Photoshop offers several shape tools, including Rectangle, Rounded Rectangle, Ellipse, Polygon, Line, and Custom Shape tools. These tools allow you to draw shapes on your canvas directly.
Vector Shapes: Unlike raster images, vector shapes are made of paths and can be scaled without losing quality. This makes them ideal for designs that need to be resized or printed at different resolutions.
Fill and Stroke: Shapes in Photoshop can have a fill (color, gradient, or pattern) and a stroke (outline). These can be adjusted in terms of color, thickness, and style.
Shape Layers: When you create a shape, Photoshop automatically places it on a new layer. This layer is editable, and the shape can be moved, resized, or rotated independently of other elements in the document.
Paths and the Pen Tool
Pen Tool: The Pen Tool is essential for creating custom paths and shapes. It allows for precise control over the shape's contours by placing and manipulating anchor points and handles.
Path Operations: You can combine multiple paths using operations like unite, subtract, intersect, and exclude. This feature is useful for creating complex shapes.
Converting Text to Paths: Converting text to a path allows you to manipulate letters as shapes, providing more control over the design.
Clipping Paths: A clipping path can be used to mask parts of a layer, allowing for complex compositing and layouts.
Techniques for Manipulating Shapes and Paths
Direct Selection Tool: This tool lets you adjust the anchor points and handles of a path, allowing for precise control over the shape’s curvature.
Transforming Shapes: You can transform shapes using commands like scale, rotate, skew, and distort. Holding the Shift key while transforming a shape will maintain its proportions.
Layer Styles and Effects: Applying styles like drop shadows, glows, or textures can enhance the visual appeal of shapes.
Combining Shapes and Images: Shapes can be used as masks or as part of a larger design composition with images, providing opportunities for creative designs.
Using Guides and Grids: Guides and grids help in aligning shapes and maintaining consistent proportions in your designs.
Creative Applications
Logo Design: Create vector-based logos that can be scaled for different uses.
Web Elements: Design buttons, banners, and other web elements using shapes.
Photo Masks: Use custom shapes as masks to create interesting photo effects.
Infographics: Create compelling infographics by combining shapes with text.
Typography Art: Manipulate text paths to create unique typographic designs.
Best Practices
Layer Organization: Keep your shapes organized in layers, naming them for easy identification.
Non-Destructive Editing: Use vector masks and adjustment layers for non-destructive editing, preserving the original shape.
Consistency in Style: Maintain a consistent style, especially in terms of stroke weight and color palette, to ensure a cohesive design.
Backup Your Paths: Save important paths in the Paths panel to avoid losing them.
Conclusion
The ability to create and manipulate shapes and paths in Photoshop opens up a world of design possibilities. From simple graphic elements to complex vector illustrations, understanding these tools is essential for anyone looking to explore the full potential of Photoshop in their creative projects. Whether you’re a graphic designer, a web designer, or just a hobbyist, mastering shapes and paths in Photoshop is a skill that will significantly enhance your design capabilities.


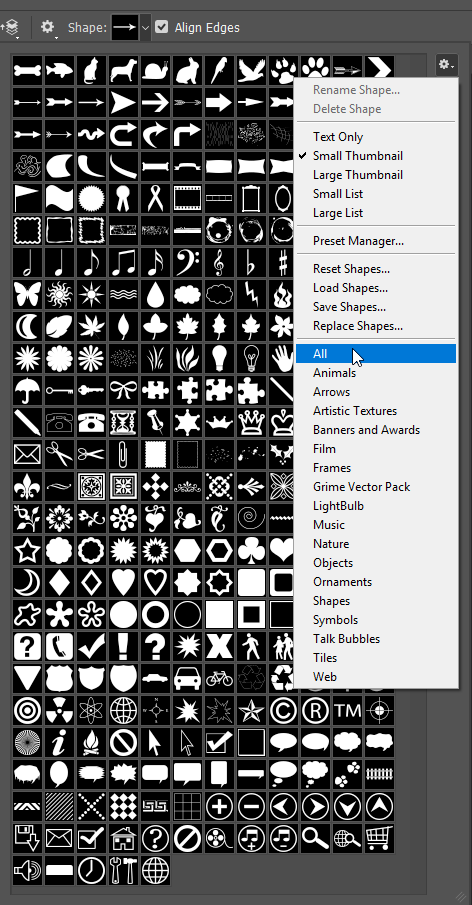





0 Comments