Compositing is a powerful technique in Adobe Photoshop that allows you to combine multiple images or elements to create a seamless and compelling final composition. Whether you're a digital artist, photographer, or graphic designer, understanding essential compositing techniques in Photoshop is crucial for achieving stunning and imaginative results. In this comprehensive guide, we will delve deep into the world of compositing, exploring key concepts and techniques.
Understanding Compositing
What is Compositing?
Compositing, in the context of digital imaging, involves blending multiple visual elements, such as photographs, graphics, or 3D renders, into a single cohesive image. The goal is to create a composition that looks natural and visually appealing, as if all elements were part of the same scene.
Key Concepts
Before we dive into specific techniques, it's important to grasp some fundamental concepts:
Layering: Photoshop relies heavily on layers. Each visual element is placed on a separate layer, allowing for independent editing and manipulation. Understanding how layers work is essential for effective compositing.
Blend Modes: Blend modes determine how layers interact with each other. They control how pixels on one layer combine with pixels on the layers beneath it. Experimenting with blend modes is a crucial part of compositing.
Masking: Masks are used to hide or reveal parts of a layer. Layer masks, in particular, are invaluable for creating smooth transitions between elements and seamlessly integrating them.
Essential Compositing Techniques
1. Selection and Masking
The foundation of compositing often begins with accurate selections and masks. Techniques include:
- Pen Tool: For precise selections with curves and angles.
- Quick Selection Tool: Useful for selecting objects with well-defined edges.
- Refine Edge: A tool to fine-tune selections, particularly for hair and fur.
- Layer Masks: Create soft and seamless transitions between elements by painting on layer masks.
2. Blend Modes
Blend modes alter the way layers interact. Some commonly used blend modes include:
- Normal: The default blend mode, which doesn't affect the layer beneath.
- Multiply: Darkens the underlying layer, useful for shadow effects.
- Screen: Lightens the underlying layer, great for glowing or lighting effects.
- Overlay: Combines both darkening and lightening effects, often used for texture overlays.
- Color Dodge and Color Burn: Intensify or darken colors, respectively.
Experiment with blend modes to achieve the desired look for your composition.
3. Lighting and Shadows
Realistic lighting and shadows are essential for believability. Consider:
- Direction of Light: Ensure that lighting in your composite is consistent across all elements.
- Drop Shadows: Add drop shadows to subjects to anchor them in the scene.
- Cast Shadows: Create cast shadows on surfaces to make objects appear grounded.
Balancing lighting and shadows is critical to the success of your composite.
4. Color Correction and Grading
Harmonizing colors across elements is vital for a cohesive look. Techniques include:
- Hue/Saturation: Adjust hue, saturation, and lightness to match colors.
- Curves Adjustment: Fine-tune contrast and tonal range.
- Color Balance: Correct color imbalances in shadows, midtones, and highlights.
- Gradient Maps: Create custom color grading for mood and atmosphere.
5. Perspective and Scale
Ensure that all elements in your composition adhere to a consistent perspective and scale. Use the Transform tools (such as Scale, Rotate, and Warp) to make adjustments as needed.
6. Atmospheric Effects
Adding atmospheric effects like fog, mist, or rain can enhance realism and mood. Use brushes, filters, and layer styles to create these effects.
7. Fine Details
Pay attention to fine details such as reflections, highlights, and textures. These elements contribute to the overall realism of the composite.
8. Blending Real and Digital Elements
When combining real-world photographs with digital assets, match the grain, noise, and resolution to achieve a seamless integration.
Advanced Compositing Techniques
1. 3D Compositing
Integrate 3D models into your compositions by importing 3D renders or creating 3D objects directly in Photoshop. Utilize lighting and shadow techniques to make them fit seamlessly.
2. Advanced Masking
Master advanced masking techniques like luminosity masks, color range masks, and channels to achieve precise selections and masks.
3. Smart Objects
Convert layers into Smart Objects for non-destructive editing. This allows you to make changes to individual elements without affecting the overall composition.
4. Perspective Warp
Use the Perspective Warp tool to match the perspective of an element to that of the background, making it look like a natural part of the scene.
5. Blend If
Harness the power of Blend If sliders to fine-tune layer blending based on luminosity values.
Best Practices
Plan Ahead: Before starting a composite, sketch out your vision and gather reference images to guide your work.
Organize Layers: Keep your layers organized by naming them and using groups to manage complex composites.
Save Versions: Regularly save different versions of your composite as you progress to allow for easy backtracking.
Practice Patience: Compositing can be time-consuming, especially for intricate compositions. Take your time and pay attention to details.
Seek Feedback: Don't hesitate to seek feedback from peers or mentors to improve your compositing skills.
Conclusion
Mastering essential compositing techniques in Photoshop opens up a world of creative possibilities. Whether you're blending photographs, creating surreal digital art, or enhancing your photography, these techniques are essential tools in your creative arsenal. Remember that compositing is a skill that requires practice and experimentation, so keep refining your skills to achieve stunning and imaginative results.

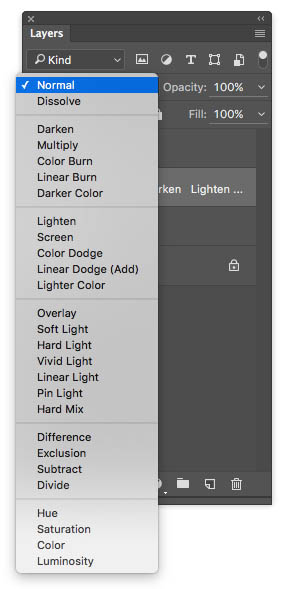
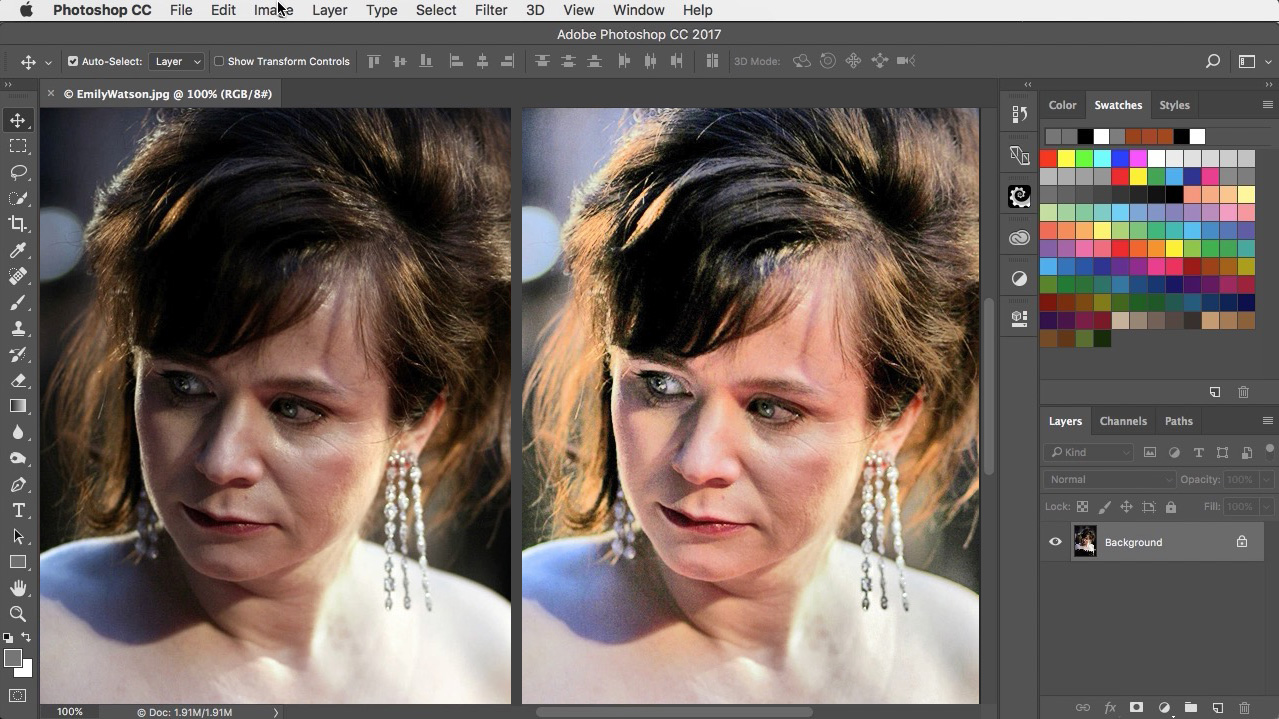




0 Comments